你有想过去拆书,并做成思维导图,赚点小钱嘛,最近我在看猫叔(剽悍一只猫)的一年顶十年这本书。
接下来,便以这本书为例子,带你用GPT-4o去拆它。
(1)把电子书上传给GPT
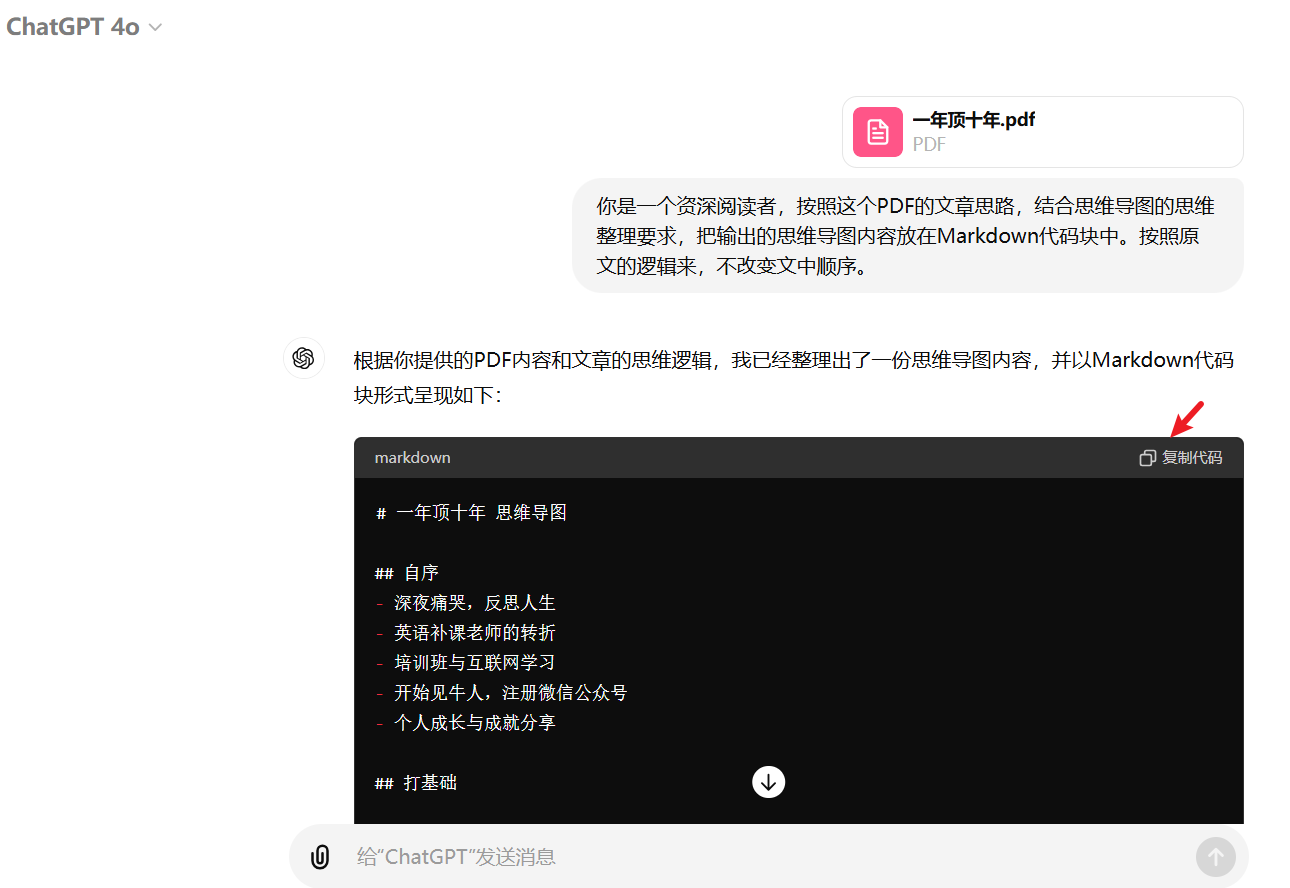
如上图所示,我先把电子书上传给它,然后输入以上的提示词,接下来,GPT就会给你答案了,你只需点复制代码,进行复制即可。
(2)粘贴内容,并存储为md格式文件
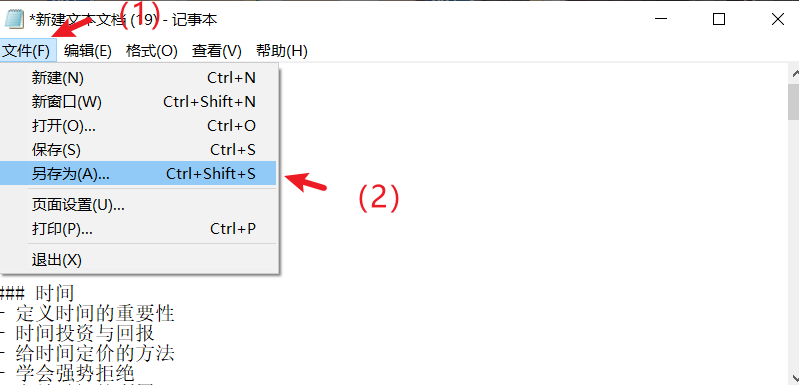
建个记事本,然后把内容粘贴上去,然后点击文件,另存为。
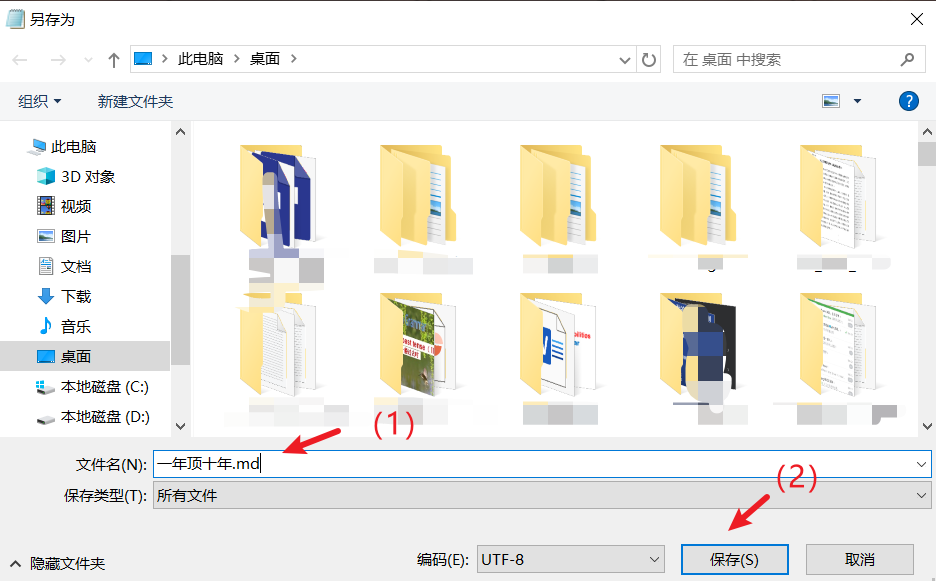
保存类型为所有文件,然后把名称改为XXX.md,你自己用啥名称就名称。之后,点击保存。
(3)Xmind导入md文件
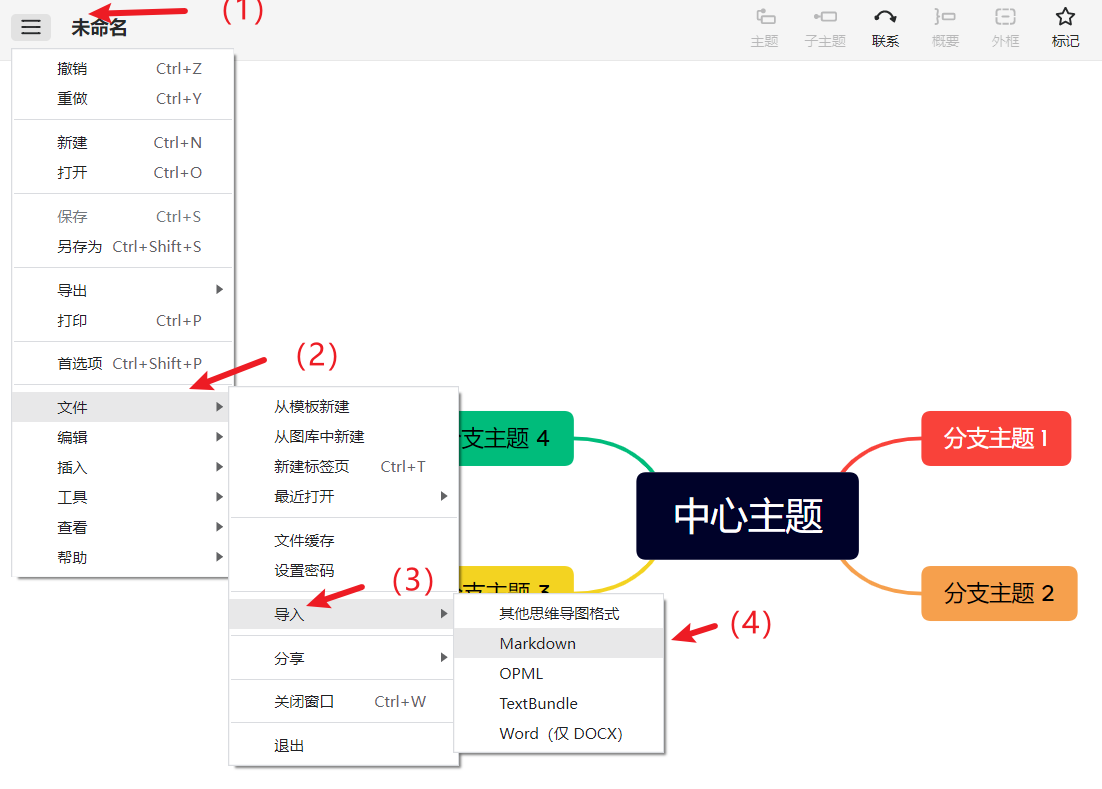
打开XMind后,点击三个横线,找到文件,选择导入,Markdown。
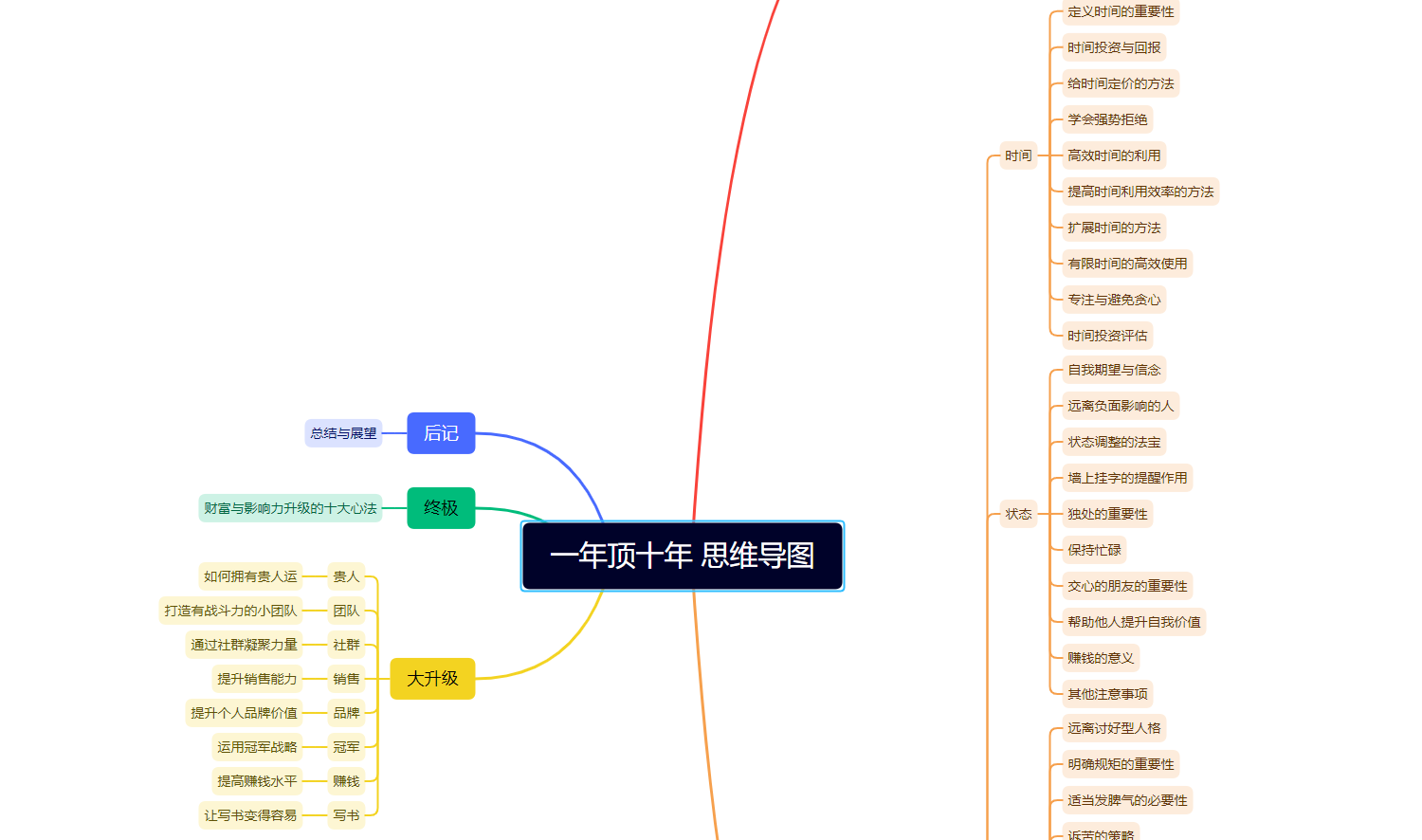
然后,它就会自动生成如上图的导图,但这样看上去,还是很乱,所以接下来把它改成竖版思维导图,方便别人在手机上观看。
(4)把原版思维导图变成竖版思维导图
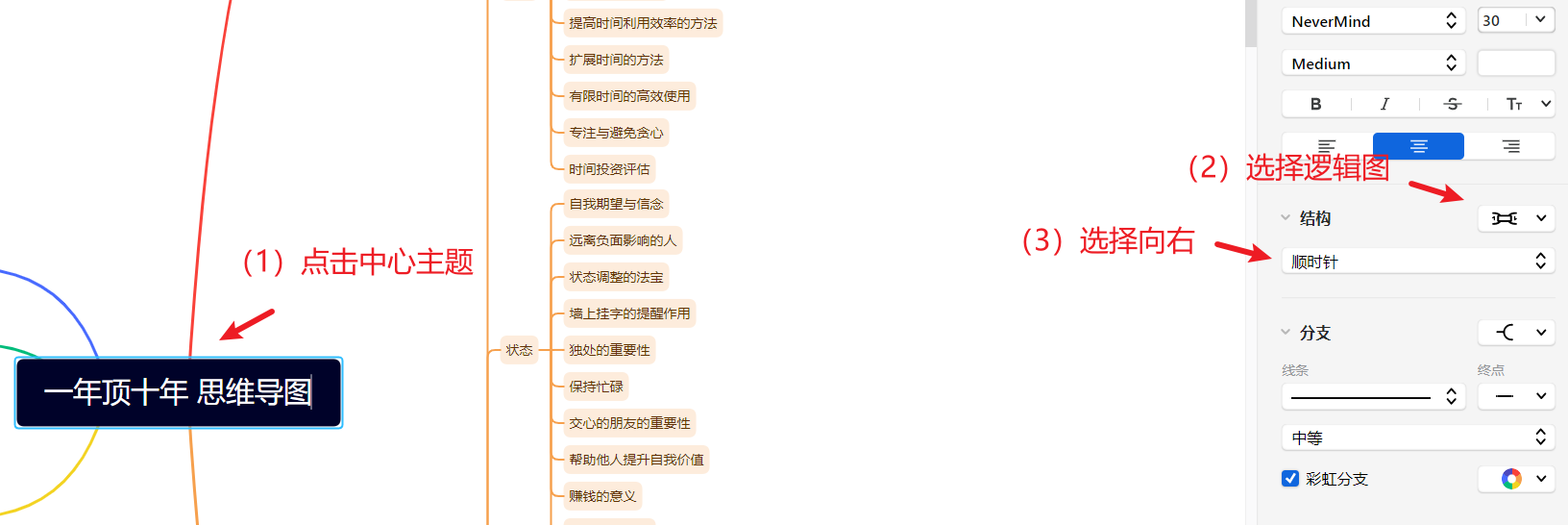
我们先点击黑色那里的中心主题,然后点击右上方的样式,把结构那里选成逻辑图,方向为向右。

之后,就可以看到上方往右方向的思维导图了,接下来还是和上方操作类似。我们在分支那里,线条选为无。
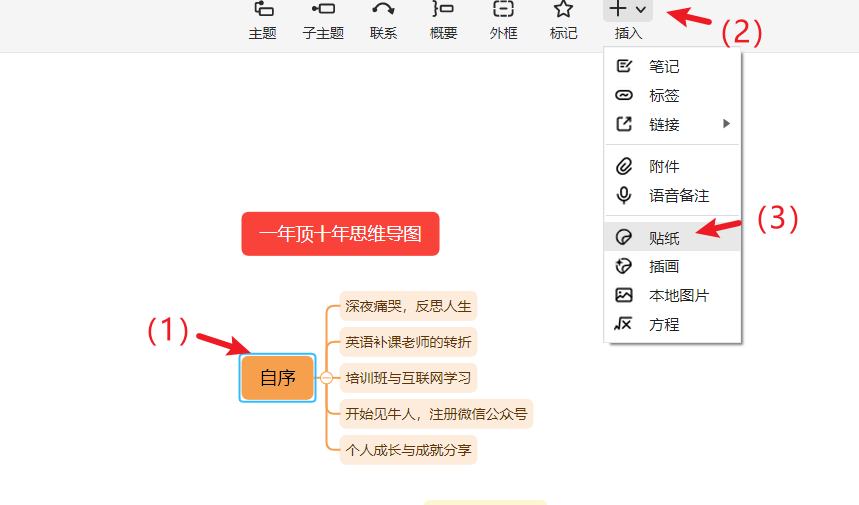
之后,中心主题右侧的线条就没有了。接下来,我们给这些二级中心主题添加一下图标,改变一下调性。例如,自序这里,我能点击自序,然后点击右上方的插入,之后点击贴纸
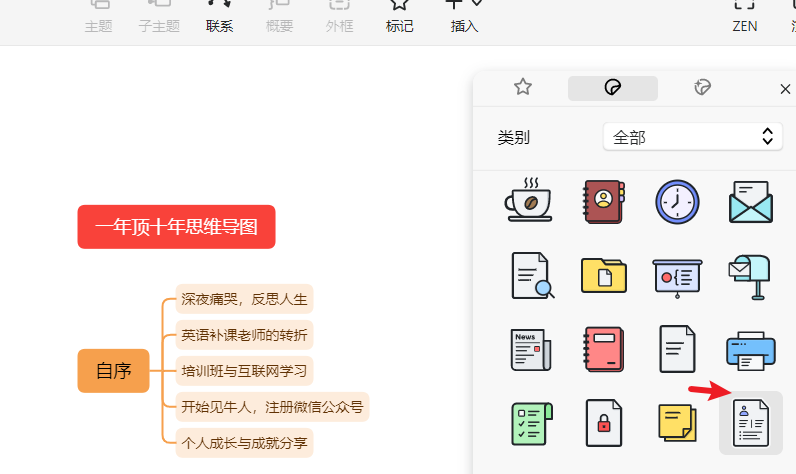
我们就选择箭头所指那个吧,点击即可。
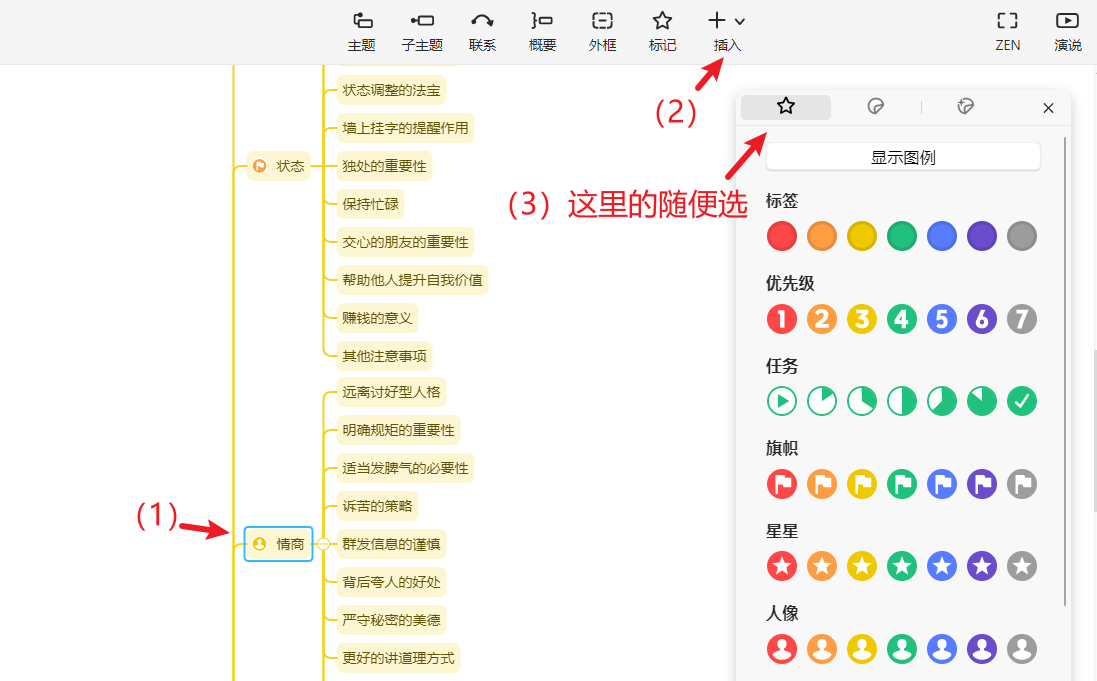
类似的,其他二级中心主题,同样加一些图标,这时我们找到星星那里,图标随便选,只要颜色不突兀即可。
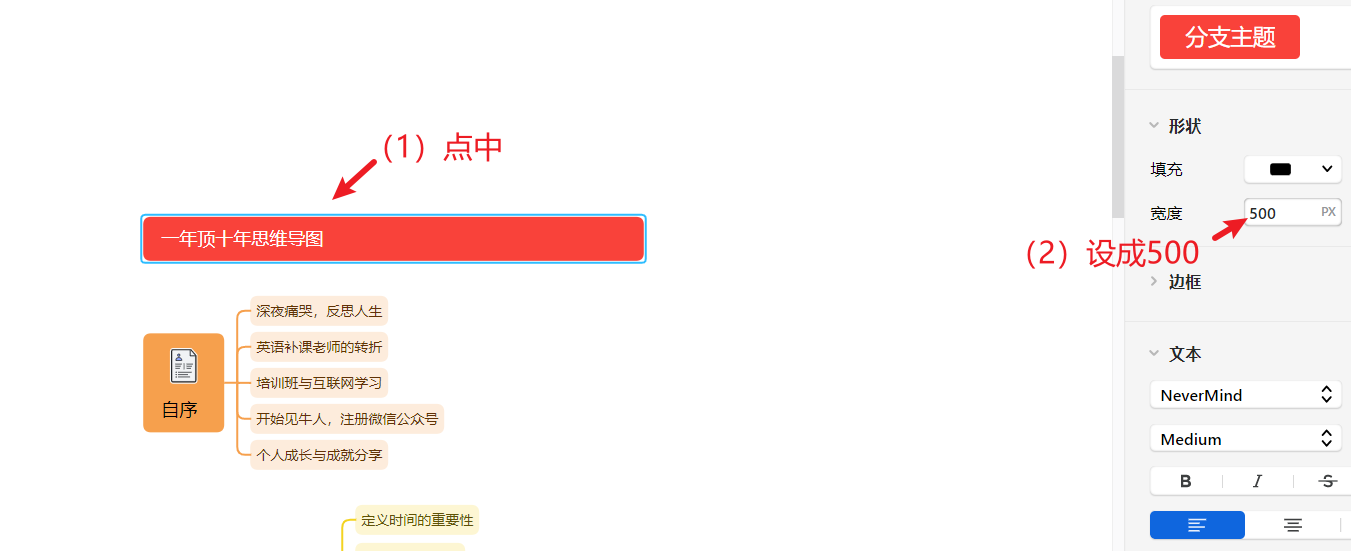
接下来,我们来调整一下框的宽度,我们就把一年顶十年思维导图,那个框设为宽500像素。具体多大,你可以自己设置,想大一些,数值比这个大就行。
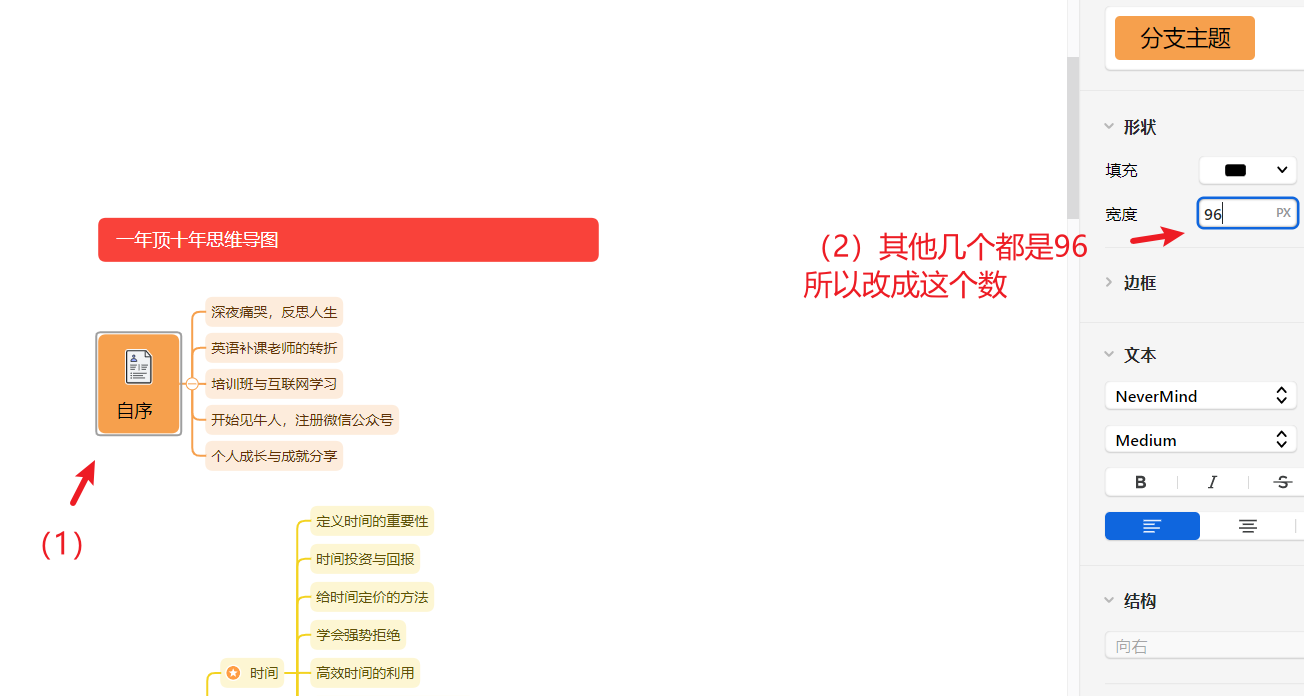
接下来,我们看一下其他二级中心主题的宽度为多大,改为相同的,看上去好看一些。查看之后,发现都为96像素,所以自序这个也改为96像素。

因为最上方宽度为500像素,且自序为96像素,所以右侧选中的那些,我从400左右开始试的。当改到378像素时,发现和上方宽度差不多,看上去一样宽了。
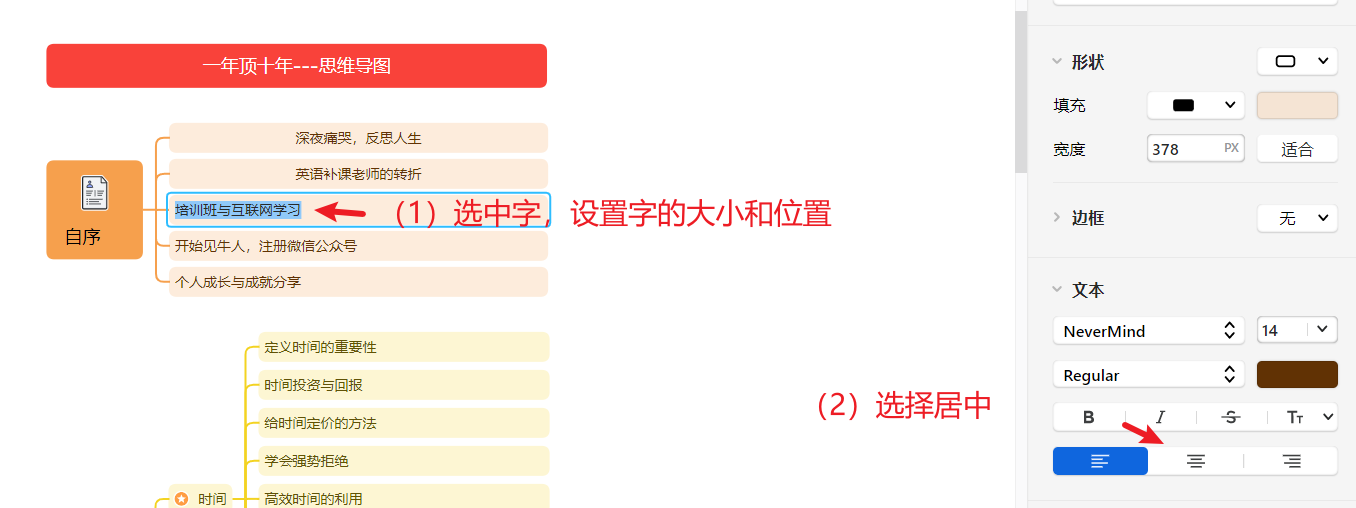
接下来,我们来设置,里面的字体,选中文字后,右侧选择中间那个,居中对齐即可。把文字大小,设置得比二级中心主题的字小即可。
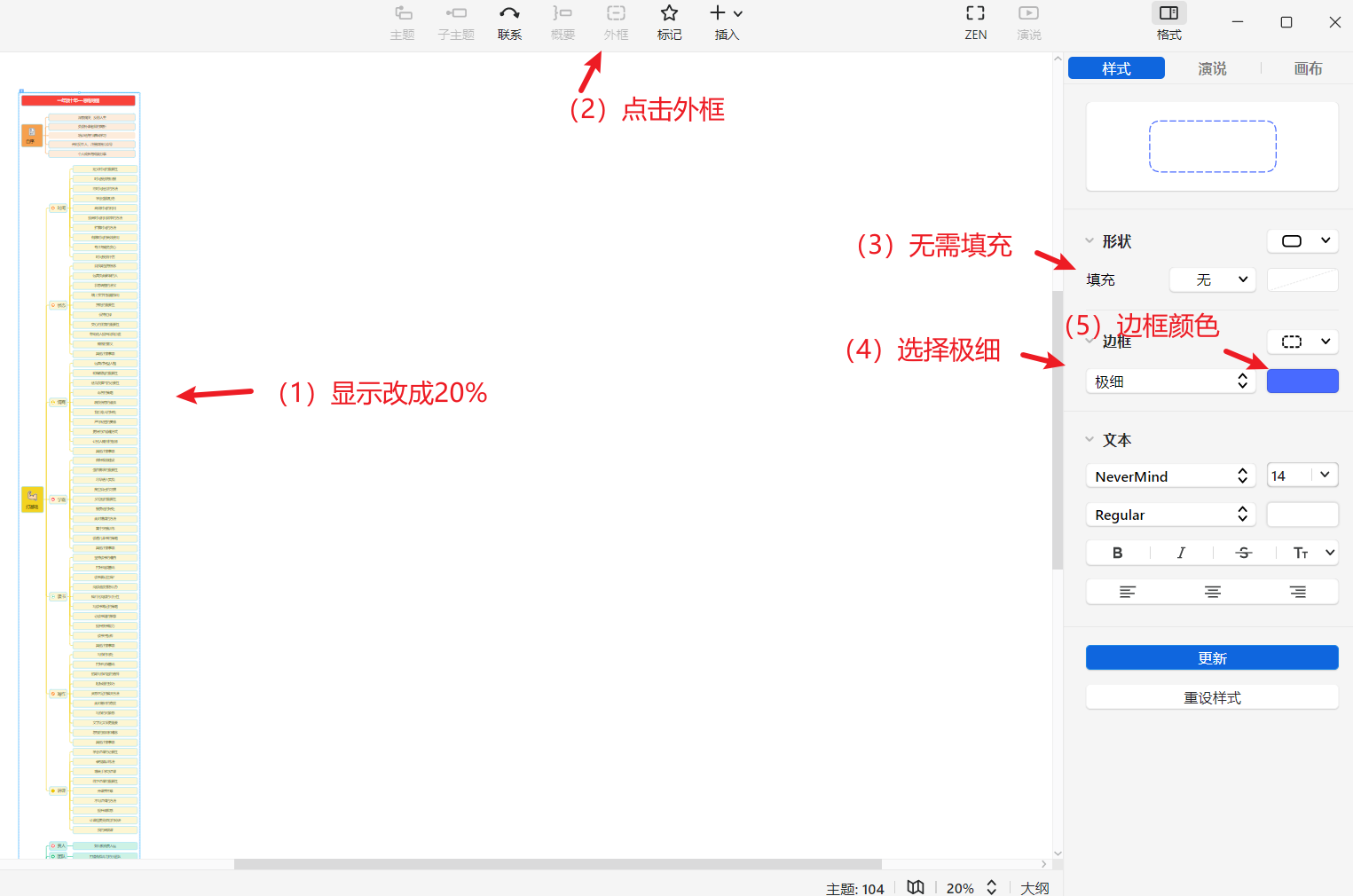
之后,我们点击鼠标,从上往下滑,把所有竖版思维导图选中,然后点击外框。形状填充那里,可以不填充。
边框可以选择细,中等都行,看自己喜好。边框颜色那里,自己选择一个喜欢的。多余不需要的地方,可以把相应文字删除,边框颜色去掉。
(5)导出思维导图
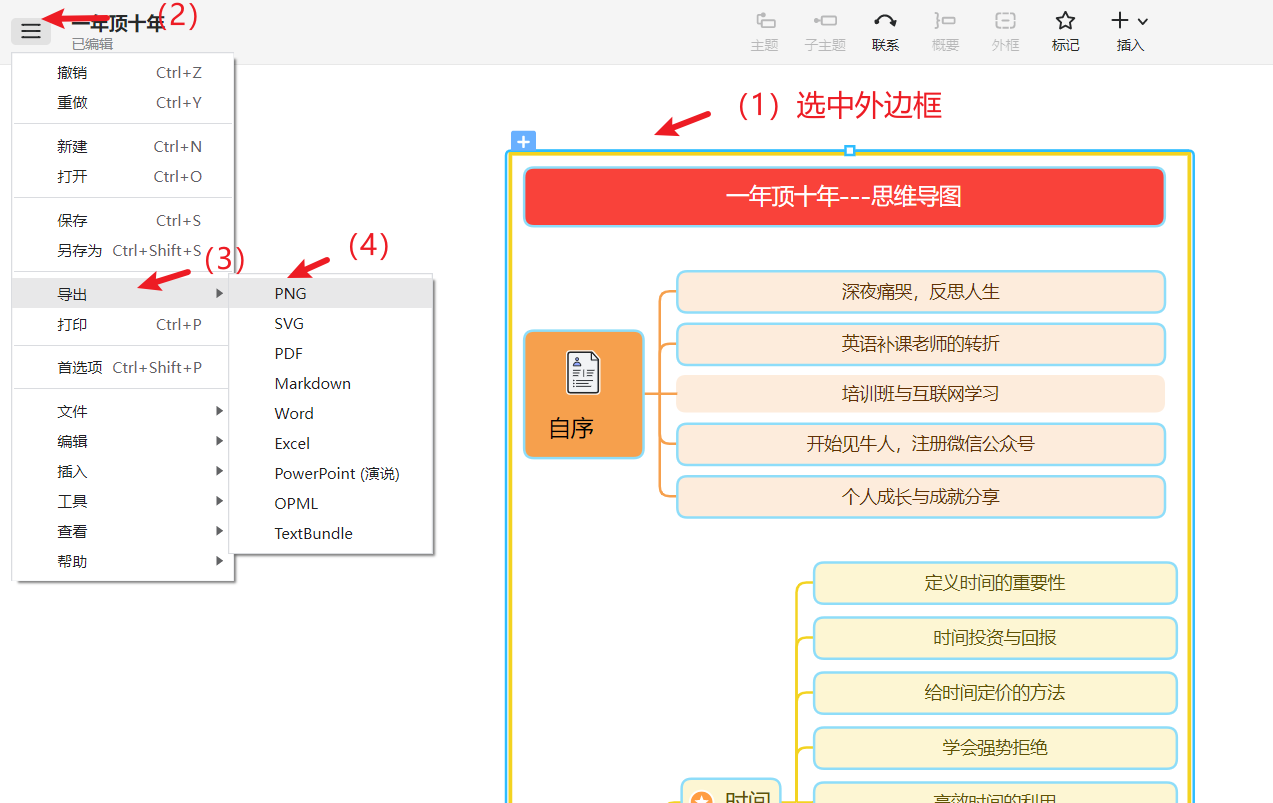
点击三个横线,选择导出,PNG格式即可。你也可以在上面加自己的名字,方便帮你传播。如果感觉,大小不合适,可以在电脑上打开图片,裁剪一下即可。最后的成果图如下。

如果有需要升级GPTplus会员的,可以看我之前写的教程。
拆书和竖版思维导图,是两个核心技能,应用范围很广,这里只是举例。希望对大家有帮助!
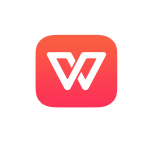
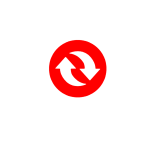
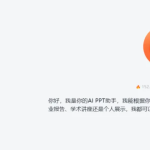
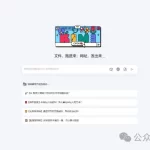


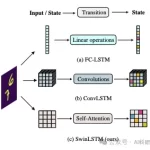

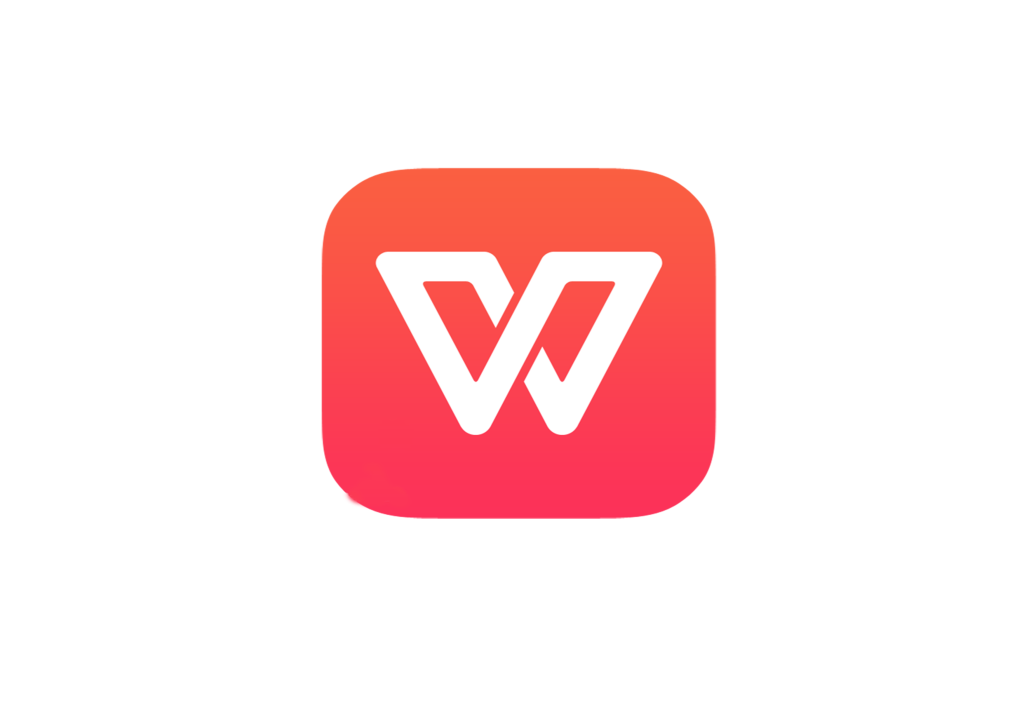
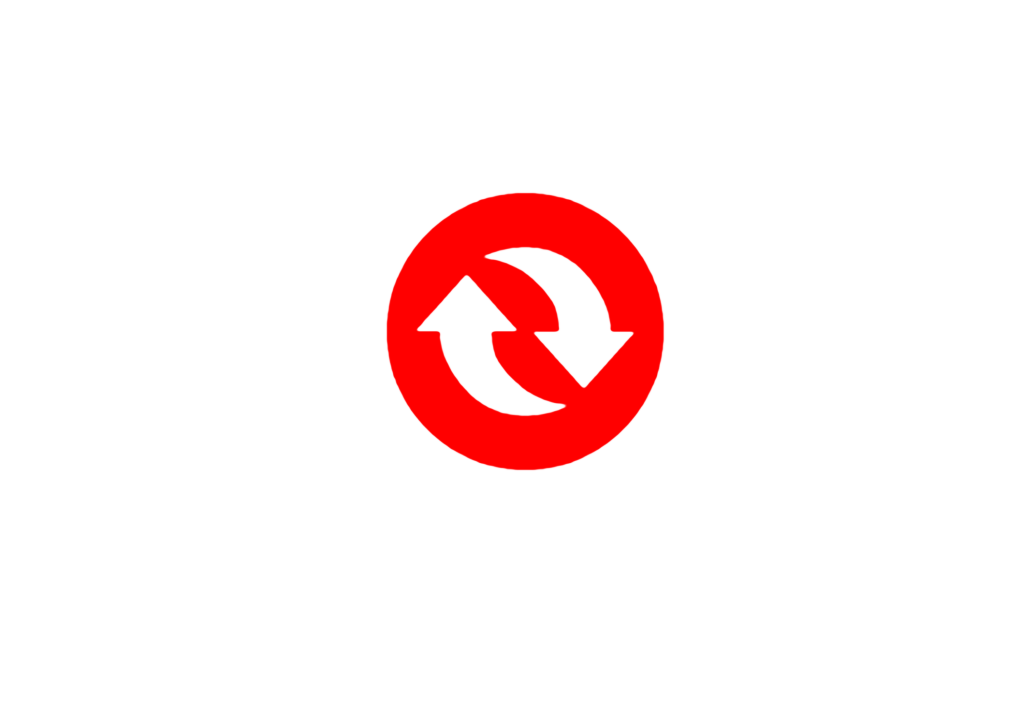
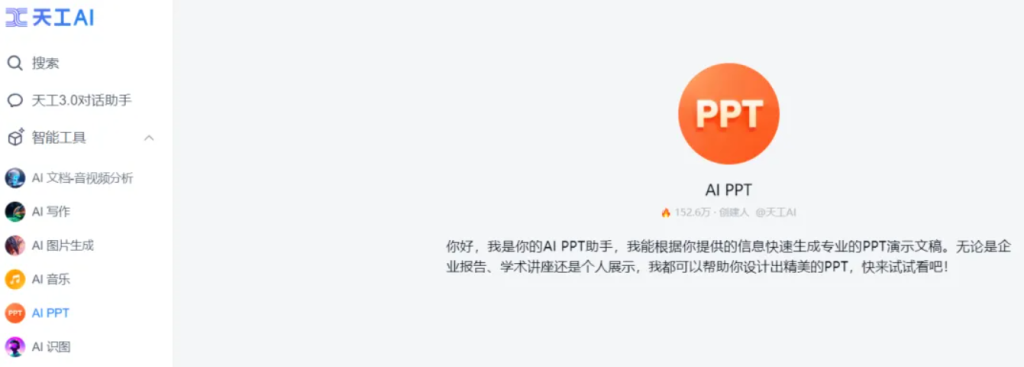
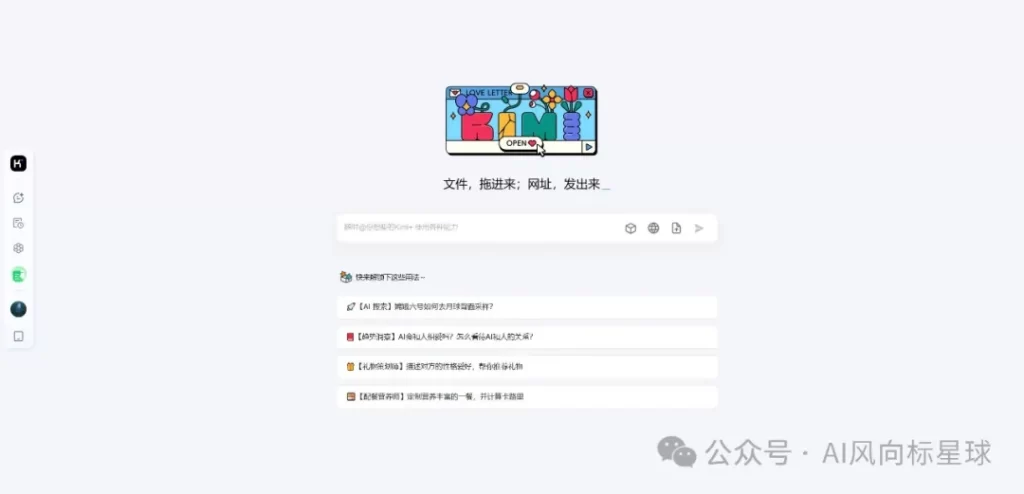

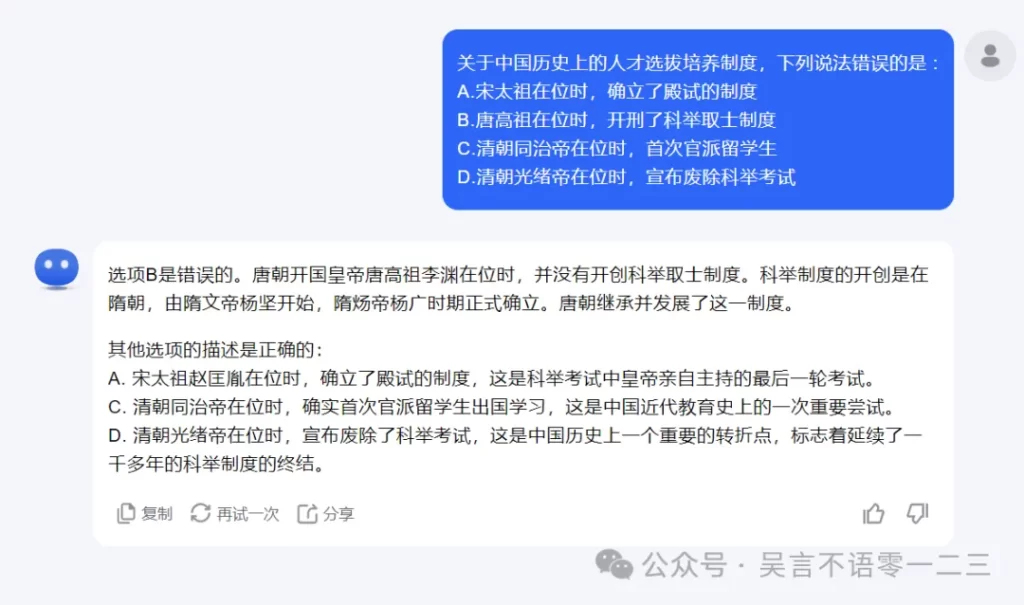
暂无评论内容